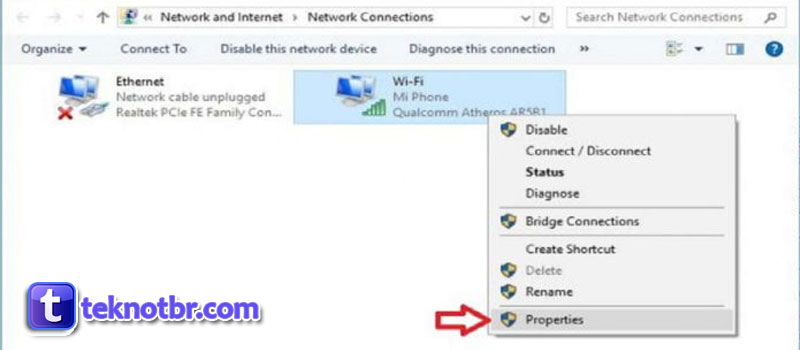Apakah kamu pernah mengalami masalah berupa laptop tidak bisa connect Wifi? Padahal pada laptop yang lain dapat terhubung dengan Wifi dan bisa digunakan secara normal. Jika hal ini terjadi, tentu saja akan membuat kesal dan muncul banyak pertanyaan.
Wifi laptop tidak bisa terkoneksi tersebut tentunya bisa disebabkan oleh berbagai macam hal, mulai dari system error hingga keteledoran pemakainya. Jika kamu sedang mengalami masalah ini, maka bisa mencoba beberapa cara memperbaiki Wifi laptop yang tidak bisa connect dalam artikel ini,
Kenapa Laptop Tidak Bisa Connect Wifi?
Sebelum kita menuju ke pembahasan utama yakni Wifi laptop tidak bisa connect, ada baiknya bagi kamu untuk mengetahui beberapa hal yang mungkin menjadi penyebab dari masalah tersebut. Langsung saja, berikut ini penyebab-penyebab Wifi laptop tidak bisa terhubung atau connect.
- Setting atau pengaturan Wifi yang salah, yang membuat Wifi pada laptop tidak bisa bekerja dengan baik.
- Posisi dari laptop kamu yang terlalu jauh dengan lokasi access point, sehingga laptop akan kesulitan untuk menangkap sinyal dari Wifi.
- Masa berlaku alamat IP yang diperoleh dari access point secara otomatis telah habis.
- Terlalu banyak file sampah atau cache data Wifi di laptop kamu, yang membuat adanya bug pada penerimaan sinyal Wifi di perangkat laptop.
- Laptop tidak dapat menerima IP address serta DNS server yang berasal dari hotspot wifi yang digunakan.
- Driver network yang bermasalah.
- Wifi card pada laptop yang sudah rusak.
Cara Memperbaiki Wifi Laptop yang Tidak Terdeteksi
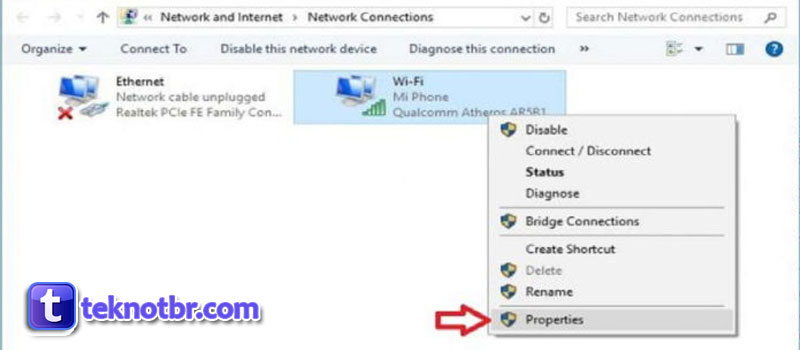
Setelah kamu mengerti dan memahami beberapa penyebab Wifi tidak terdeteksi di laptop di atas, maka kini saatnya untuk tahu cara mengatasinya. Nah, kamu bisa mencoba beberapa cara memperbaiki Wifi laptop yang akan dijelaskan di bawah ini.
- Melakukan Pengaturan pada Network Setting
Hal pertama yang perlu untuk kamu periksa adalah jaringan Wifi di notification area incons yang ada di bagian pojok bawah kanan layar. Pada bagian internet access, apakah ada tombol tanda seru warna kuning? Tanda ini mengisyaratkan jika laptop tidak bisa konek Wifi.
Jika terdapat tanda seru warna kuning pada ikon Wifi, maka semua Wifi tidak akan bisa dikoneksikan dengan laptop kamu. Untuk mengatasi masalah tersebut, kamu bisa melihat cara setting Wifi di laptop sebagai berikut.
- Pertama, klik menu Start dan buka Control Panel.
- Setelah itu, pilih menu Network and Internet, klik pada opsi Network and Sharing Center, dan pilih Change Adapter Setting.
- Pada jendela Network Connection yang muncul, klik kanan pada opsi Wireless Connection dan pilih menu Properties.
- Lalu buka jendela Local Area Connection Properties, maka akan muncul daftar yang berisikan beberapa informasi.
- Nah, kamu bisa klik dua kali pada menu Internet Protocol Version 4.
- Nantinya akan muncul sebuah jendela Internet Protocol Version 4 Properties, dan klik di menu bullets Obtain an IP address automatically serta Obtain DNS server address automatically.
- Klik OK, dan klik OK lagi untuk konfirmasi perubahan.
Apabila kamu sudah melakukan setiap langkah di atas dengan benar, maka silahkan tunggu selama beberapa saat hingga proses yang berjalan selesai. Sekarang coba cek apakah masih ada tanda seru warna kuning atau tidak. Jika sudah tidak ada, maka laptop sudah bisa kembali connect ke Wifi.
- Membersihkan Data Wifi
Laptop tidak bisa connect Wifi Windows 7, Windows 8, dan Windows 10 dengan adanya keterangan “Limited Access”? Mungkin ini dikarenakan beberapa hal seperti masa berlaku IP address habis, posisi laptop terlalu jauh dari access point, dan adanya cache dan data yang terlalu banyak.
Hal yang perlu kamu coba pertama, adalah mendekatkan laptop dengan access point Wifi. Jika tidak berhasil, maka kamu perlu untuk membersihkan data dan cache pada Wifi laptop. Untuk melakukannya, lihat dan contoh langkah-langkah sebagai berikut.
- Langkah pertama, klik Start Menu dan buka Control Panel.
- Lalu pada jendela Control Panel, silahkan pilih menu Network and Internet.
- Kemudian pilih opsi Network and Sharing Center.
- Nantinya, kamu akan melihat informasi seputar basic network information and set up connection.
- Klik pada menu Manage Wireless networks, dan tampilan berupa beberapa cache data Wifi akan muncul.
- Silahkan hapus semua cache Wifi yang ada di dalamnya dengan mengklik tombol Remove.
Kamu tidak bisa menghapus semua cache Wifi secara bersamaan. Setiap cache data harus dihapus satu persatu. Namun tidak perlu khawatir, karena semua file yang ditampilkan adalah cache. Jadi kamu tidak perlu memilih-milih lagi file yang akan dihapus.
- Memperbaiki IP Address dan DNS Server
Mobile hotspot Windows 10 tidak bisa aktif dan muncul tulisan “Unidentified network”? Hal tersebut menandakan jika laptop yang kamu gunakan tidak dapat menerima IP address dan juga DNS server yang berasal dari hotspot Wifi.
Tentu saja hal ini akan membuat laptop kamu tidak dapat mengakses jaringan pada internet lokal. Untuk memperbaiki IP address dan DNS server yang digunakan, maka kamu bisa melihat beberapa tahapan yang ada di bawah.
- Tekan simbol Wifi yang ada di bagian kanan bawah layar.
- Kemudian klik pada nama jaringan wifi yang akan dilepaskan.
- Lalu tekan tombol Disconnect.
- Jika sudah, maka klik lagi pada tombol Connect di access point yang baru saja diputuskan.
Apabila sudah berhasil terkoneksi dengan jaringan Wifi tersebut, kamu bisa mencoba mengetesnya dengan membuka aplikasi web browser dan mengakses web sembarang. Jika website berhasil dibuka, maka masalah ini telah berhasil diselesaikan.
- Menginstall Ulang Driver Wifi
Jika cara connect Wifi di laptop di atas sudah dilakukan dan tidak ada yang berhasil, kemungkinan driver Wifi di laptop kamu terjadi masalah. Nah, untuk menginstall ulang driver Wifi pada laptop, berikut ini langkah-langkah yang perlu untuk dilakukan.
- Buka File Explorer, dan klik kanan This PC lalu pilih opsi Manage.
- Pada jendela System Properties yang muncul, klik menu Device Manager.
- Lalu klik menu Network adapter, dan pilih nama adapter Wifi di laptop pada jendela yang muncul.
- Nah, sekarang klik tombol Uninstall dan tunggu hingga proses selesai.
- Jika sudah selesai, klik kanan di jendela Device Manager, dan pilih opsi Scan Hardware Change.
Setelah proses scan selesai dilakukan dan tidak ada masalah yang terdeteksi, biasanya laptop sudah bisa terhubung lagi dengan Wifi. Namun jika tidak juga berhasil, kemungkinan masalah berasal dari Wifi card pada laptop yang sudah berfungsi lagi dan harus diganti.
Mungkin hanya itu beberapa penyebab dan cara menyambungkan Wifi ke laptop yang bermasalah. Agar tidak ada kesalahan yang membuat masalah menjadi lebih parah, kamu perlu memperhatikan dan mempraktikkan setiap langkah-langkah yang diberikan dengan baik dan benar.
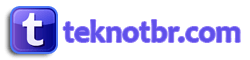 TeknoTBR Kumpulan Informasi Tekno dan Game Terbaru
TeknoTBR Kumpulan Informasi Tekno dan Game Terbaru